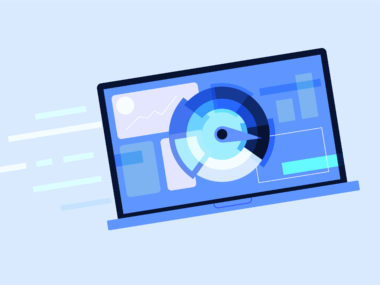If your laptop won’t start, first try a hard reset by holding down the power button for 10 seconds. Check the power supply, battery, and screen brightness next.
Experiencing a laptop failure can be quite stressful. This is especially true if it happens when you need it the most. A non-responsive laptop may have you fearing the worst, but often the fix is simpler than you think. Before considering expensive repairs or replacements, there are several troubleshooting steps to take.
These steps can often resolve the issue quickly, with minimal technical know-how required. You can often get your laptop up and running without professional help. Ensure your power source is reliable. Check the display settings. The key is to remain calm and methodical and to approach the problem with a clear strategy.
Our concise tips aim to guide you through common fixes that restore life to a seemingly dead laptop. They ensure you get back to full productivity with minimal downtime.
Table of Contents
Initial Checks For Power Issues
Is your laptop refusing to start up? Relax, it might be a simple fix. Start with the basics, and check your power source. Let’s dive into a few initial checks to troubleshoot the issue quickly.
Ensuring AC adapter Connection
Always start with the simplest solution: your AC adapter. A loose or faulty power connection often causes startup problems. Perform these checks:
- Inspect the AC adapter for any damage or unusual signs.
- Ensure the power cord is firmly connected to both the laptop and the electrical outlet.
- Try a different outlet to rule out a potential issue with the power source.
- If you have one, use a spare adapter to see if the problem lies with the original.
Battery Troubleshooting
When the AC adapter is not the culprit, turn your attention to the laptop’s battery. Here are steps to troubleshoot:
- Remove the battery if possible, and try running the laptop just on AC power.
- Check for indicators that the battery is charging when plugged in.
- Inspect the battery for any signs of damage or wear.
- Use a known-good battery, if available, to test if the laptop powers on.
Note: On some laptops, the battery is internal and not user-removable. In such cases, contact the manufacturer or a professional before proceeding.

Credit: www.asurion.com
Visual Indicators And Sounds
When your laptop refuses to boot, it’s not always silent about its troubles. The flickering of lights and the sequence of beeps can be critical clues. These signals help diagnose the root of the problem.
Leds And What They Signal
Look closely at your laptop’s LEDs when it won’t start. These small lights are not just for show. They send signals about your laptop’s condition. The power light should remain steady. A blinking charge light might suggest a battery issue. When the storage LED flickers, it indicates the laptop is reading or writing data. A static light might point to a frozen state.
| LED Color | Status | Possible Meaning |
|---|---|---|
| Green/White | Steady | Power on, normal operation |
| Amber/Orange | Blinking | Possible battery issue |
| Red | Steady or Blinking | Hardware problem |
Interpreting Beep Codes
Turn up the volume and listen when pressing the power button. Beeps are your laptop trying to communicate. One long beep followed by two short beeps may indicate a graphics card issue. A series of high-pitched beeps might signal a RAM problem. Listen for patterns: count the beeps and pauses. Refer to the manufacturer’s guide for specific codes.
- One Beep: Everything is working well.
- Two Beeps: POST/CMOS error.
- Three Beeps: Base 64K RAM failure.
- Continuous Beep: Power supply, system board, or keyboard problem.
Keep these tips in mind to crack the code of your non-starting laptop. Pay attention to what your machine is trying to say. It can guide you to a solution or prepare you for professional repair.
Hard Reset Your Laptop
If your laptop refuses to start, don’t panic. A hard reset could be the simple solution to your problem. This method cuts the power from your machine and resets the hardware configuration. It often solves minor issues that prevent the laptop from booting up.
Procedure For A Hard Reset
Follow these steps to perform a hard reset on your laptop:
- Turn off your laptop completely.
- Unplug the power cord and remove the battery if it is removable.
- Press and hold the power button for 15-20 seconds.
- Reinsert the battery and plug in the power cord.
- Press the power button to turn on your laptop.
- Observe if the startup issue is resolved.
Precautionary Measures
To ensure a safe hard reset, consider these tips:
- Avoid frequent hard resets as they may harm your computer.
- Ensure the laptop is on a stable surface before starting.
- Check for any loose cables before a hard reset.
- Backup your data regularly to prevent unexpected loss.
A hard reset is a quick fix and often gets your laptop up and running again. Remember these steps next time your laptop has startup issues.
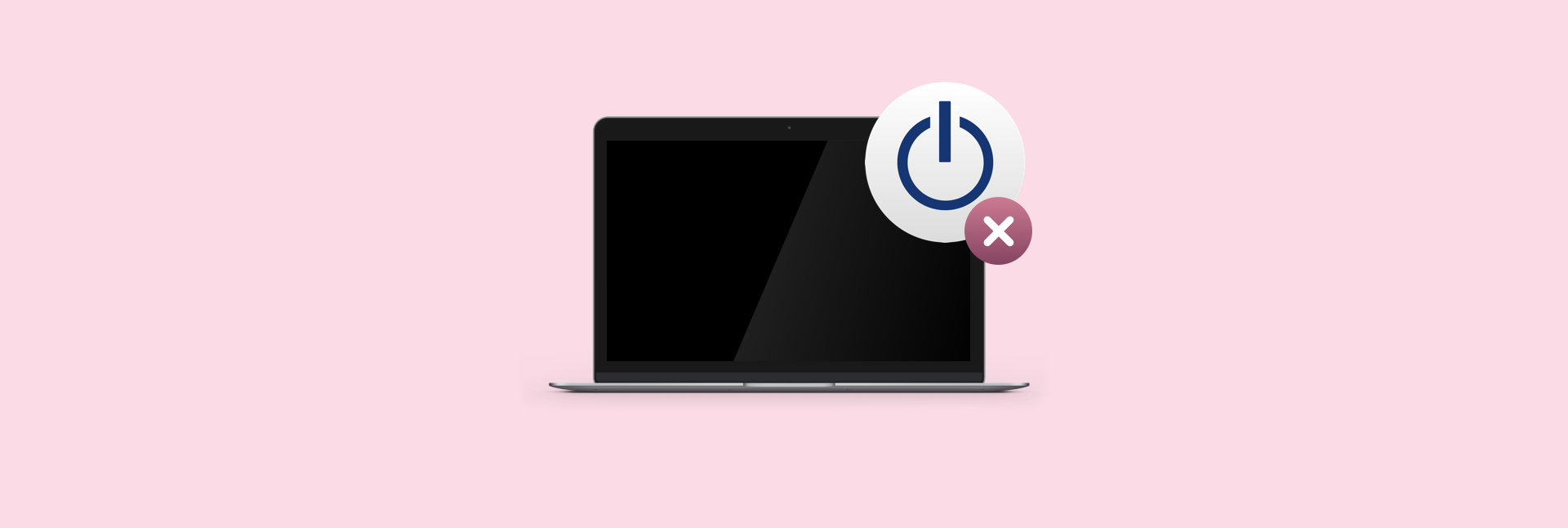
Credit: www.lappymaker.com
External Devices And Peripherals
Are you staring at a blank laptop screen? The problem might not be as bad as it seems. Often, external devices and peripherals can cause a hiccup in your laptop’s boot process. Let’s find out what you can do to solve this issue.
Your laptop interacts with many other gadgets. Printers, USB drives, and external monitors are just a few. They are great when everything works. Yet, they can cause trouble sometimes. Here’s how to check if they are the issue.
Removing Devices
Unplug all external devices from your laptop. This includes everything from your mouse to any USB devices. Even your charger can cause issues. Now, try turning on your laptop.
Testing Without Peripherals
With all devices removed, you’ve given your laptop a fresh start. Press the power button and see what happens. No success? Move on to other troubleshooting steps. Did it work? Plug in each device, one at a time. This way, you can find the culprit.
Boot In Safe Mode
Struggling to start your laptop can be stressful. Yet, there’s a powerful solution within reach. Booting in Safe Mode could be the key to solving your problem. This special start-up setting allows Windows to run with a minimal set of drivers and features. It’s an ideal way to troubleshoot and diagnose issues.
Accessing Safe Mode
Starting in Safe Mode is simple. Here’s a quick guide:
- Turn off your laptop completely.
- Power it on and press the F8 key (or Shift + F8 on some systems) before the Windows logo appears.
- The Advanced Boot Options menu should appear.
- Use the arrow keys to select Safe Mode and press Enter.
If you have Windows 10 or 11, you might need to use a different approach:
- Click on the Start menu and select the Settings gear.
- Select Update & Security and then Recovery.
- Under Advanced startup, click Restart now.
- After your PC restarts, go to Troubleshoot > Advanced options > Startup Settings and click Restart.
- Once it reboots, choose Enable Safe Mode with the corresponding number.
Note: The process might vary based on your laptop’s make and model.
Benefits of Safe Mode Diagnostic
Safe Mode can be incredibly beneficial.
- Isolates Issues: It helps pinpoint if the problem is software or hardware-related.
- Stable Environment: Safe Mode runs with essential files and drivers only, providing a stable platform for diagnostics.
- Easy Troubleshooting: You can run antivirus scans and uninstall software without the interference of third-party programs.
By using Safe Mode, you can step closer to a solution without the extra complexity of normal operations.

Credit: www.91mobiles.com
System Recovery Options
Facing a non-responsive laptop can be stressful. System Recovery Options often come to the rescue, they are your laptop’s lifeline. Before worrying too much, explore these recovery methods to revive your computer.
Using Built-in Recovery
Built-in recovery can fix many start-up issues. Follow these simple steps:
- Turn off your laptop.
- Power it on and immediately press the key for recovery; often F11 or F12.
- Select System Restore or Recovery Management.
- Follow on-screen instructions to complete the process.
This method resets your system without affecting personal files. It’s quick and user-friendly.
When To Consider Professional Help
Sometimes, internal issues are complex. Professional help becomes necessary.
| Sign | Action |
|---|---|
| Repeated error messages | Seek a technician. |
| Blue screen errors | Hardware might be failing. |
| No recovery options work | Professional diagnostics needed. |
Experts can diagnose and fix intricate issues. Don’t hesitate to contact a certified service center when needed.
Frequently Asked Questions of What To Do When Laptop Won’t Start?
Why Won’t My Laptop Turn On Even When Plugged In?
Even when plugged in, your laptop might not turn on. This could be due to a faulty power supply, exhausted battery, or damaged charging port. It’s important to check the power source. Try a different charger. Also, look for any physical damage. It could be preventing power from reaching your laptop.
What Steps Can I Take For A Non-booting Laptop?
If your laptop won’t boot, try performing a hard reset. Disconnect all peripherals and hold down the power button for 15 seconds. Check the display’s brightness setting. If the problem persists, connect to an external monitor to rule out screen issues. Additionally, consider booting in Safe Mode if possible.
How Do I Fix A Laptop That Won’t Start Up?
To fix a non-starting laptop, check the battery and power cable. Also, make sure the power outlet is working. Remove any external devices that may be causing a boot issue. Also, listen for any beeping sounds. These sounds can indicate hardware failure, which might require professional repair.
Could A Virus Cause My Laptop To Not Start?
Yes, a particularly malicious virus can corrupt essential system files. It can also load at startup. This can hinder your laptop from starting properly. You can run an offline virus scan using bootable antivirus software. It can help you find and remove the culprit if you suspect a virus infection.
Conclusion of When Laptop Won’t Start
Wrapping up, troubleshooting a non-responsive laptop can be straightforward with these steps. Remember to stay calm and systematically address potential issues. Whether it’s a battery problem or a more complex hardware situation, solutions exist.
Seek professional help if needed. Keep your device’s health in check to prevent future start-up troubles.