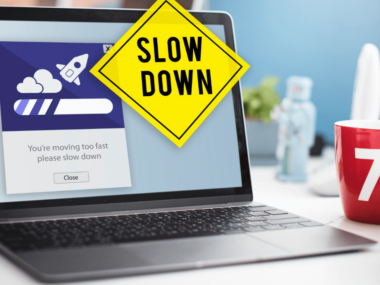What is a Desktop Computer? A Concise Overview for Beginners
“What is a Desktop Computer?” is explored in depth, unraveling the core of this technological marvel.
A desktop computer is a personal computing device designed to fit on top of a typical office desk. These computers are meant for regular use at a stationary location. This is because of their size and power requirements.
Desktop computers house the physical hardware that makes them run. They connect to input devices like monitors, keyboards, and mice. Users interact with them.
These machines aim to provide users with a powerful and reliable computing experience. They are suitable for various tasks. These tasks include browsing, working, gaming, and media consumption.
There are different types of desktop computers. They include classic towers, sleek all-in-ones, and space-saving mini PCs. Each type varies in size, performance, and features. However, all of them serve the purpose of providing users with computing power.
These computers usually run on popular operating systems like Windows, macOS, or Linux. These systems allow users to: – Manage files, – Install and use software, – Access the internet.
Key Takeaways of What is a Desktop Computer
- Designers create desktop computers for stationary use and offer powerful computing capabilities.
- They come in various types, such as towers, all-in-ones, and mini PCs. These options cater to different needs and preferences.
- Operating systems like Windows, macOS, or Linux enable users to manage files. They also run software and access the internet.
Definition and Purpose

Core Components
A desktop computer is a personal computer. It is designed for regular use at a stationary location. It is typically on or near a desk because of its size and power needs1. The core components of a desktop computer include the physical hardware.
Examples are the central processing unit (CPU), the memory (RAM), the storage device (hard drive or solid-state drive), and the graphics processing unit (GPU)2. These components are typically housed in a tower. Alternatively, they are placed in an all-in-one configuration. This combines the computer components with a monitor3.
Functionality
Desktop computers offer a versatile computing experience. They can handle simple word processing. They can also handle resource-intensive 3D gaming or video editing. They provide a stable platform for productivity. The hardware is easy to upgrade. This makes them perfect for users who require customization and optimal performance4.
Desktop computers have connectivity options like USB, HDMI, and Ethernet ports. These make it easy to connect input devices like a monitor, keyboard, and mouse. You can also connect external storage or peripheral devices2. Desktop computers are widely used in office settings. They allow for multitasking and running multiple applications simultaneously, which boosts overall productivity5.
Here’s a simple table. It will help readers understand the core components and their purposes.
| Component | Purpose |
|---|---|
| CPU | Executes commands and processes data |
| RAM | Provides temporary storage for data in use |
| Storage | Stores data, applications, and the operating system |
| GPU | Handles graphics processing and display output |
In summary, desktop computers are designed for use in a stationary location, offering a high degree of customizability, upgradability, and powerful performance for a variety of tasks.
Footnotes
- https://en.wikipedia.org/wiki/Desktop_computer ↩
- https://techterms.com/definition/desktop_computer ↩ ↩2
- https://www.computerhope.com/jargon/d/desktopc.htm ↩
- https://www.techtarget.com/searchenterprisedesktop/definition/desktop-computer ↩
- https://www.pcmag.com/encyclopedia/term/desktop-computer ↩
Types of Desktop Computers
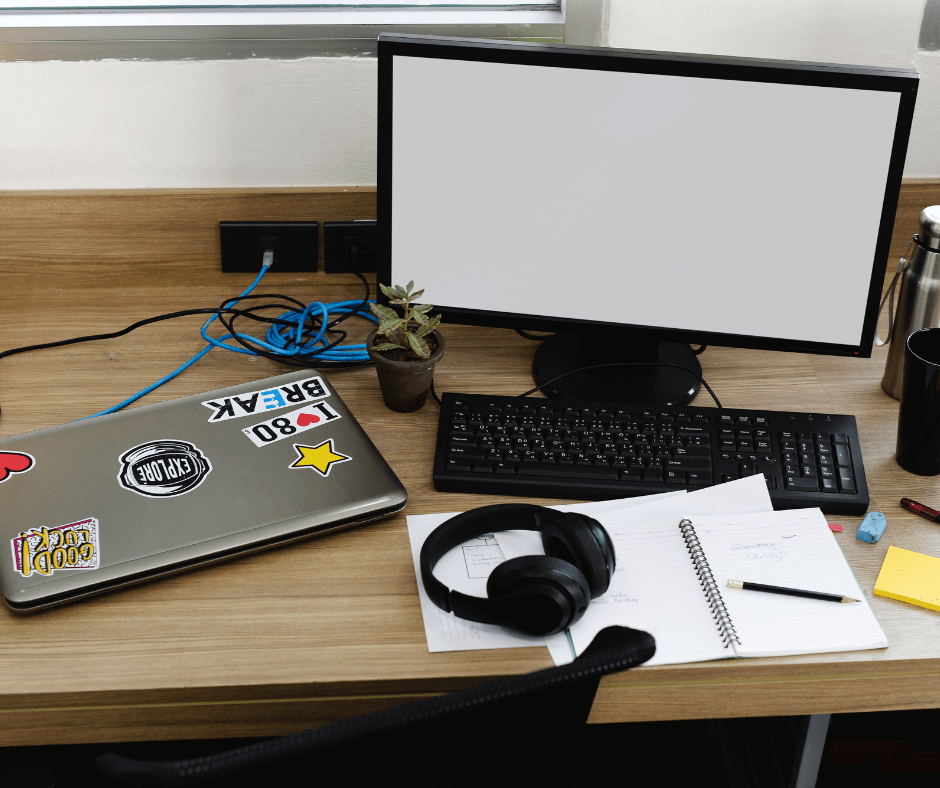
Tower Models
Tower Models are the most common type of desktop computers. These systems include a case that houses the essential components. The components include the power supply, motherboard, and storage drives. The case typically stands vertically, like a tower, hence the name. For a wide range of configurations and powerful setups, tower models are a popular choice.
Additionally, tower models help maximize customization and upgrades. This allows users to easily add or change components over time. Tower models have an advantage. They can offer more features and power than other desktop types.
All-in-One Systems
All-in-One Systems are desktop computers. They integrate the computer’s components, like the processor and storage, into the same unit as the display. The result is a sleek, clutter-free design. It is perfect for users who prefer a minimal, space-saving setup.
These systems often have a large, high-resolution touchscreen. They also come with a keyboard and a mouse. This provides a complete, ready-to-use experience. All-in-One Systems are not as customizable as tower models.
However, they provide users with a convenient, aesthetically appealing option. This option doesn’t require a separate display.
Compact and Mini PCs
Compact and Mini PCs are designed for users who value space efficiency and portability. They are a type of desktop computer. These desktop computers often take up minimal space, thanks to their small-footprint design. You can even mount some mini-PCs behind a display. This makes them practically invisible in certain setups.
Despite their small size, Compact and Mini PCs can still pack a good amount of power for everyday use. This includes office tasks, web browsing, and multimedia consumption. Keep in mind that due to their size, these systems can have limited upgradability. They may not be as powerful as their larger counterparts.
In summary, there are many desktop computer types. They cater to different needs and preferences. Tower models are for those who seek high performance and customization. All-in-One Systems offer convenience and style. Compact and Mini PCs provide a space-saving solution for those with limited room.
Operating Systems
Windows
The most widely used desktop operating system is Microsoft Windows. There are several versions of Windows, such as Windows 11, Windows 10, Windows 8, and Windows 7. Windows is well known for its user-friendly interface.
It is also compatible with a vast number of hardware devices. It has extensive software support. We can say that Windows is the go-to operating system for many users, thanks to its ease of use.
Some key features of Windows include:
- Start menu: Provides quick access to installed applications and system settings
- Taskbar: Displays currently open applications and quick launch icons
- File Explorer: Allows users to manage files and folders
MacOS
Second to Windows in terms of market share is Apple’s macOS. Apple designed MacOS exclusively for their Macintosh (Mac) computers. Its main focus is on providing a seamless integration between software and hardware. It also has a visually appealing and user-friendly interface. Some of the well-known features of macOS are:
- Finder: The file management system, similar to Windows File Explorer
- Dock: A quick access bar for frequently used applications
- Spotlight: A powerful search tool for finding files, folders, and applications
Linux
Linux is an open-source and Unix-like operating system. It has gained popularity for being lightweight and highly customizable. It is an alternative to Windows and macOS. Linux distributions, such as Ubuntu, Fedora, and Debian, provide users with a variety of desktop environments. They also offer a wide range of open-source applications. Some of the advantages of using Linux include:
- Open-source: Allows users to modify and distribute the OS without restrictions
- Security: Linux is often considered a more secure OS. This is due to its strong permissions system and infrequent malware attacks.
- Package managers: Simplify software installation and updates with centralized repositories
In summary, we have discussed three primary desktop operating systems. They are Windows, macOS, and Linux. Each of these systems offers unique features and caters to different user needs. As users, we should understand the strengths and weaknesses of each OS. This way, we can select the most suitable one for our needs.
Hardware Parts
Central Processing Unit
The Central Processing Unit (CPU) is the brain of the computer. It is responsible for processing instructions and performing calculations. The CPU’s speed is measured in gigahertz (GHz). It impacts the overall performance of the computer. Major CPU manufacturers include Intel and AMD.
Random Access Memory
Random Access Memory (RAM) is a type of memory that stores data temporarily while the computer is in use. It allows us to quickly access and process data. We can open multiple programs or switch between tasks. The more RAM a computer has, the better it can handle multitasking. RAM is measured in gigabytes (GB).
Storage Devices
There are two main types of storage devices: Hard Disk Drives (HDD) and Solid State Drives (SSD). HDDs use magnetic disks to store data, while SSDs store data on memory chips. SSDs are generally faster and more reliable than HDDs but tend to be more expensive. Storage capacity is measured in terabytes (TB) or gigabytes (GB).
- HDDs:
- Slower
- Cheaper
- Higher capacity options
- SSDs:
- Faster
- More expensive
- Lower capacity options
Graphics Processing Unit
The Graphics Processing Unit (GPU) renders images, animations, and videos on the computer screen. There are two types of GPUs: integrated and dedicated. Integrated GPUs are built into the CPU, while dedicated GPUs are separate components. Dedicated GPUs provide better performance, especially for gaming and graphic-intensive tasks.
Integrated GPU:
- Built into the CPU
- Suitable for basic tasks
Dedicated GPU:
- Separate component
- Better performance for gaming and graphics
Motherboard
The motherboard is the main circuit board. It connects all the hardware components to a desktop computer. It enables communication between the CPU, memory, storage devices, and other peripherals. The size and shape of the motherboard determine the type of case and overall design of the computer. The form factor is known as this. Popular form factors include ATX, microATX, and mini-ITX.
Input and Output Devices
Keyboard and Mouse
A desktop computer primarily requires a keyboard and mouse as input devices. A keyboard is an essential tool used for typing text, numbers, and symbols. A mouse is a pointing device. It helps navigate and interact with the graphical user interface. Both wired and wireless options are available for keyboards and mice.
Monitor
A monitor is an output device. It displays text, images, and user interface elements. It does this by lighting up thousands of pixels with different colors. Computer monitors come in different sizes and resolutions. They provide a visual representation of the processed data.
Printers and Scanners
Printers and scanners are vital input and output devices. They allow us to transfer digital documents into physical forms and vice versa. Printers output text and images onto paper. Scanners digitize physical documents by capturing their images. These devices help bridge the gap between digital and physical worlds.
- Printers
- Inkjet
- Laser
- Dot matrix
- Scanners
- Flatbed
- Sheet-fed
- Drum
External Devices
In addition to the standard peripherals, we can connect a variety of external devices to desktop computers. This gives us more input and output options. Some examples include:
- Webcams: to capture video feeds, enabling video conferencing or streaming.
- Microphones: to input audio, useful in voice chat, video calls, or recording audio files.
- Speakers: to play audio, essential for listening to music, videos, or calls.
- External hard drives: for additional storage capacity or data backup.
We can effectively interact with our desktop computers using these input and output devices. This makes them versatile and adaptable to various tasks and requirements.
Connectivity Options
Wired Connections
When it comes to desktop computers, there are several wired connection options available. The most popular and widely recognized port is the USB Type-A. It allows you to connect a vast array of peripheral devices, such as external speakers, mice, and printers. The USB port can either be USB 2.0 or USB 3.0, depending on the speed supported by the computer.
Another important wired connection is the display port. There are typically two types of display ports: HDMI and DisplayPort. These ports enable you to connect a monitor to your desktop computer. Some newer computers and monitors also support USB-C connections for video output.
Here’s a quick summary of common wired connections for desktop computers:
- USB Type-A: Connects peripheral devices
- HDMI: Connects a monitor with high-definition video and audio
- DisplayPort: Connects a monitor with high-definition video and audio
- USB-C: Connects newer monitors and other devices
Wireless Technologies
Many desktop computers are also equipped with wireless connectivity options. Wi-Fi is the most popular technology. It allows you to connect your desktop to a wireless network. Most laptops and some desktop computers come with a pre-installed wireless network adapter. You need this to connect to a wireless network.
In addition to Wi-Fi, Bluetooth is another wireless technology. It enables devices to communicate without a physical connection. This is useful for connecting devices like wireless keyboards, mice, and speakers to your desktop computer.
To sum up, here are the key wireless technologies in desktop computers:
- Wi-Fi: Connects to a wireless network for internet access
- Bluetooth: Establishes a wireless connection with peripherals and other devices
You can see that desktop computers come with various wired and wireless connectivity options. These options suit different needs. You can use these diverse technologies to connect a wide range of devices to your computer. This makes your desktop experience more flexible and functional.
Maintenance and Upgrades
Software Updates
Regularly updating your desktop computer’s software is crucial for its security and performance. These updates often address security vulnerabilities, fix bugs, and improve system stability.
Make sure your operating system, antivirus software, and applications are up-to-date. Enable automatic updates. In the case of OS updates, you can manually check for them in the settings. For example, Windows users can check for updates through the settings menu. They can find it under ‘Update & Security’.
It’s also essential to update your device drivers. Drivers are software components. They enable the OS to interact with your computer’s hardware efficiently. Keeping them updated ensures optimal hardware performance and compatibility with new software.
Hardware Upgrades
Upgrading your desktop computer’s hardware can extend its lifespan and improve performance. Some of the common components to upgrade include:
- Memory (RAM): Increasing your computer’s memory allows it to process more data simultaneously. Relying on virtual memory can slow down your system. Upgrading your RAM is a cost-effective way to enhance your desktop’s performance.
- Storage: Replacing your traditional hard drive (HDD) with a solid-state drive (SSD) can significantly improve your computer’s boot and loading times. SSDs are faster and more reliable than HDDs but are more expensive.
- Graphics card: Upgrading your graphics card can improve your gaming experience. It can also boost performance in graphics-intensive tasks. For example, video editing or 3D rendering. However, you must ensure that your power supply unit (PSU) can handle the increased power consumption.
We suggest familiarizing yourself with the basics of computer assembly. This will help you before performing hardware upgrades. Upgrading hardware components in a desktop PC is generally easier than in laptops. This is because of its larger and more accessible interior.
However, you should always consult your computer’s documentation. You should also check the manufacturer’s recommendations for compatible components.
Maintaining and upgrading a desktop computer might take some effort. Keeping your device up-to-date and optimized will ensure its longevity and excellent performance.
Ergonomics and Setup
When setting up a desktop computer, it’s essential to consider ergonomics. This prevents discomfort and potential health issues. We will discuss a few key elements for an ergonomic and comfortable setup.
First, choose a chair with proper lumbar support. Adjust the height so your feet are flat on the ground, and your thighs are parallel to the floor. Your arms should form a 90-degree angle when you rest them on the desk. Ensure your chair also allows you to lean back slightly to alleviate pressure on your spine.
For proper monitor positioning, place it at an arm’s length away. Position it at a height where the top of the screen is at or slightly below eye level. We recommend using a monitor stand to achieve this. Tilt the monitor angle slightly upward, around 10 to 20 degrees, according to the Mayo Clinic.
Place the keyboard and mouse on a large enough desk. This will give you space to move comfortably. Your keyboard should be close to the edge of the table, and your mouse should be within easy reach.
Keep your wrists in a neutral position to avoid strain. According to the New York Times’ advice, hands should be shoulder-width apart. A split keyboard can facilitate this.
Finally, don’t forget the importance of taking breaks. Also, adopt a good posture while using a desktop computer. Regularly stand up, stretch, and change positions. It can help minimize muscle fatigue and discomfort. Maintaining an ergonomic setup contributes to a more pleasant and productive computer experience.
Frequently Asked Questions About What is a Desktop Computer
How do desktop computers differ from laptops?
Desktop computers and laptops both serve as personal computers but have significant differences. Desktops are larger and designed to remain in a fixed location. Laptops are portable and can be used on the go.
Desktop PCs typically offer superior performance and peripheral support. Laptops focus on mobility. They often sacrifice performance for a smaller form factor and longer battery life.
What are the common types of desktop computers?
There are several types of desktop computers. Three common forms are the traditional tower, all-in-one (AIO), and small form factor (SFF) computers. Towers can be horizontal or vertical and offer flexible customization options.
AIO desktops integrate computer components and displays into a single device. This reduces the need for additional peripherals. Lastly, SFF desktops are compact designs for space-saving purposes. They are ideal for tight workspaces and home offices.
What are the primary functions of a desktop computer?
Desktop computers can perform a wide range of tasks. They can browse the internet and maintain productivity in office applications. They can also handle complex creative software for photo and video editing. They also excel in gaming. They offer higher performance and graphical capabilities than most laptops.
Additionally, desktop computers can be used for streaming media. They can also be used for video calls, managing home automation, and much more.
What are some typical uses for desktop computers in a home environment?
In a home environment, desktop computers often serve as the primary computing device. People use them for work, gaming, and general entertainment. Some common uses include editing and creating media content.
They also manage finances and watch movies. They also make video calls and attend online meetings. Desktops can also serve as a central hub for home automation systems. They can also function as storage servers and monitor security cameras.
How does the price of desktop computers compare to other personal computers?
Desktop computers tend to offer more performance and customization options for their price. Laptops have fewer of these advantages.
However, their cost can vary significantly. Factors such as size, processing power, and features can cause this range. When choosing the best desktop computer, carefully evaluate hardware specifications and intended uses. This helps balance performance and cost.
Can you give examples of where desktop computers are commonly utilized?
Desktop computers are commonly used in homes, offices, and schools. They serve as workstations for professionals. They provide the processing power needed for tasks like software development. They also help with graphic design and video editing.
Classrooms and computer labs can use desktops. Educational settings use them for teaching and learning. Lastly, in gaming, people often prefer desktop computers. They offer superior performance and more customization options than consoles and laptops.