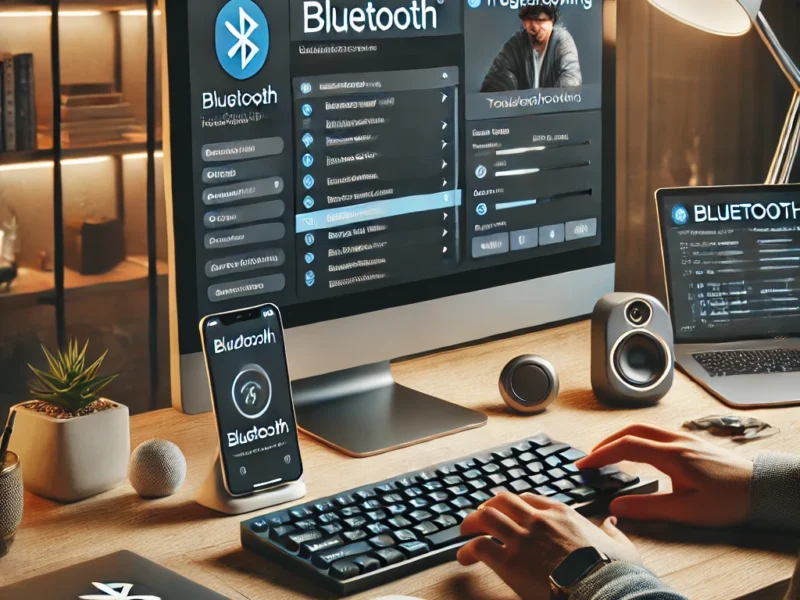Troubleshoot Bluetooth: Bluetooth technology has become essential for wireless connections, powering everything from headphones to car systems. But what happens when it fails?
Whether you’re struggling with Bluetooth not connecting, frequent disconnections, or devices not appearing in the pairing list, these problems can disrupt your workflow and cause frustration.
This guide is designed to make troubleshooting Bluetooth issues simple. Whether you’re facing Windows 11 Bluetooth not working or wondering, “Why is my iPhone Bluetooth not working?” we’ve got step-by-step solutions tailored to your device and situation. With easy-to-follow advice, you’ll learn how to identify the problem, apply fixes, and even optimize Bluetooth performance.
For ongoing support, make sure to keep your devices updated and learn how to manage settings like Bluetooth drivers and firmware updates. For enhanced functionality, consider using reliable tools like Hostinger or security solutions from Namecheap.
This comprehensive guide will empower you to resolve Bluetooth issues across a variety of devices, ensuring smooth and seamless connections. Let’s get started on mastering Bluetooth troubleshooting!
Reference Sources
- Bluetooth Technology Basics
- Common Bluetooth Problems
Common Bluetooth Issues and Their Symptoms

Bluetooth problems are common and can interrupt daily tasks, whether you’re trying to connect a wireless device or sync data between gadgets. Identifying the root cause is the first step toward resolving these issues.
In this section, we’ll break down some of the most common Bluetooth problems and their telltale symptoms, making it easier for you to troubleshoot effectively.
1. Devices Not Pairing or Connecting
One of the most frequent issues users face is devices failing to pair or connect. This happens when a device is visible on Bluetooth but cannot establish a connection.
- Symptoms: Devices are discoverable but cannot connect. Sometimes an error message appears, or the process times out.
- Common scenarios: When pairing Bluetooth headphones to a laptop, phone, or smart TV, you might see a “connection failed” message.
- Possible Causes: Outdated drivers, interference from other devices, or an incompatible pairing protocol.
Pro Tip: Ensure both devices are close to each other, and consider resetting Bluetooth settings on both.
2. Frequent Disconnections
Another frustrating issue is when Bluetooth devices connect but frequently disconnect without warning. This can disrupt calls, music, or important tasks.
- Symptoms: Devices disconnect during use, often reconnecting on their own or requiring manual intervention.
- Common scenarios: Bluetooth headphones disconnecting during calls or a car’s Bluetooth dropping the connection mid-drive.
- Possible Causes: weak signal strength, low device battery, or outdated firmware.
Affiliate Tip: Keep your devices updated to avoid disconnections. Consider tools like Hostinger for cloud-based backups of firmware updates.
3. Audio Lag or Poor Quality
Audio performance is critical for devices like headphones and speakers. Bluetooth issues can cause lag, distortions, or poor-quality sound.
- Symptoms: Sound lags behind video playback, or there’s static and interruptions during calls or music streaming.
- Common scenarios: watching videos on Bluetooth headphones where audio delays by seconds or crackles during music playback.
- Possible Causes: interference from other wireless devices, outdated drivers, or low bandwidth on the Bluetooth connection.
Solution: Update device drivers and minimize interference from nearby wireless signals like Wi-Fi routers.
4. Devices Not Appearing in Pairing List
Sometimes, a Bluetooth-enabled device fails to show up when searching for available connections. This can be especially confusing when the device was working previously.
- Symptoms: The desired device is not visible in the list of available connections on your phone, laptop, or tablet.
- Common Scenarios: Unable to find a smart speaker or wireless keyboard in your Bluetooth device search.
- Possible Causes: The device is not in pairing mode, Bluetooth is off, or there’s a bug in the Bluetooth software.
Quick Fix: Turn the Bluetooth feature off and on again. If that doesn’t work, restart both devices and try again.
5. Problems With Multiple Devices
Bluetooth is designed to connect multiple devices simultaneously, but sometimes juggling several connections can lead to pairing issues.
- Symptoms: Conflicts between devices, such as a smartwatch disconnecting when headphones connect, or difficulty switching between devices.
- Common scenarios: Using Bluetooth headphones and a smartwatch at the same time leads to performance drops or disconnections.
- Possible Causes: Insufficient bandwidth to support multiple connections or software conflicts between devices.
How to Identify These Problems
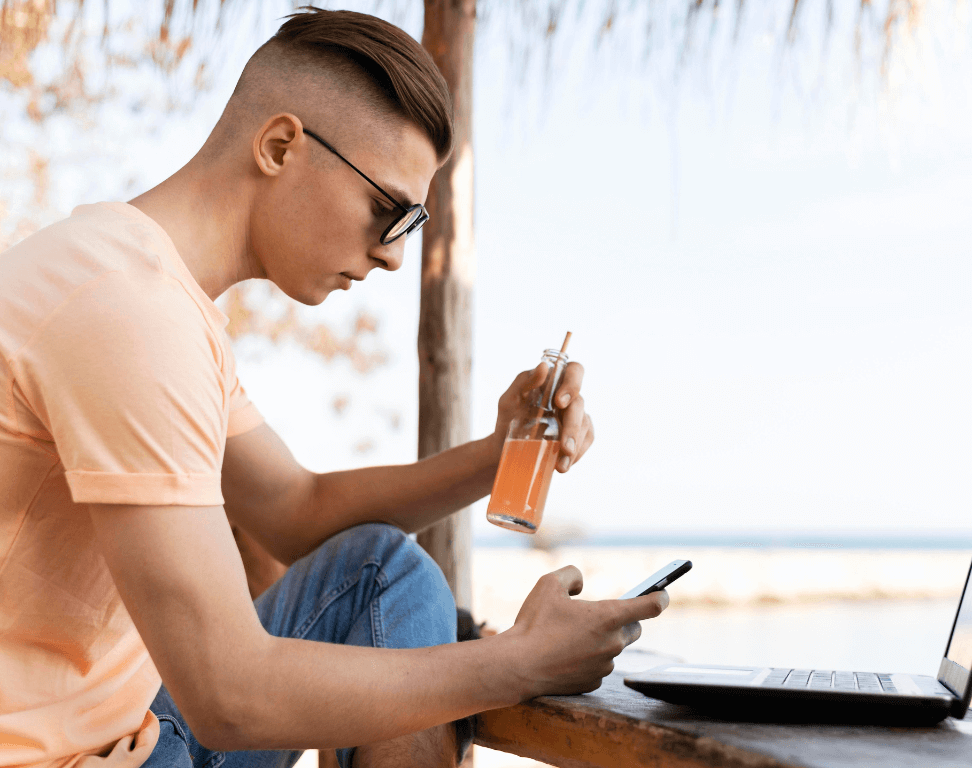
To effectively troubleshoot, pay close attention to when and how the issue occurs. For instance:
- Is it specific to one device, or does it happen with multiple devices?
- Does the problem appear after a system update or change in settings?
- Are other wireless devices nearby causing interference?
Affiliate Recommendation: To ensure smooth performance, use reliable services for managing your devices, like Namecheap for secure storage and backups or AppSumo for productivity tools that can simplify troubleshooting.
Reference Sources
- Microsoft Bluetooth Support
- Apple Troubleshooting Guides
- Official Bluetooth Technology Website
Step-by-Step Bluetooth Troubleshooting Guide
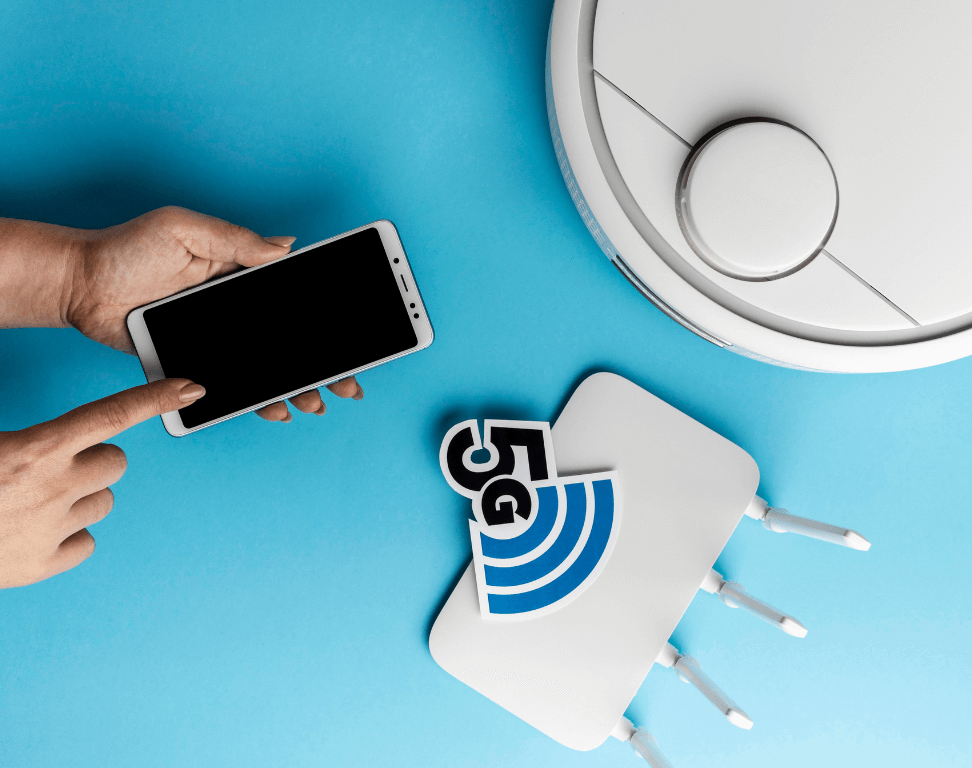
Bluetooth problems can disrupt your day, but most issues are solvable with a structured troubleshooting approach.
This section provides a detailed step-by-step guide to resolving Bluetooth not connecting, frequent disconnections, and other common issues across various devices.
1. Check Basic Settings
Start with the basics to ensure that both devices are ready for Bluetooth pairing.
- Ensure Bluetooth Is Enabled Double-check that Bluetooth is switched on for both devices. Many devices have a toggle in their settings menu or on a quick-access bar. For example:
- On Windows, go to Settings > Devices > Bluetooth & other devices.
- On iPhone, navigate to Settings > Bluetooth.
- Confirm Discoverability Ensure the device you want to connect is in “discoverable mode.” Many devices require holding a specific button (e.g., the pairing button on headphones) for a few seconds to enable pairing mode.
Affiliate Tip: Use cloud storage tools from Hostinger to back up Bluetooth settings on compatible devices for easier troubleshooting.
2. Restart Both Devices
Rebooting devices can solve minor software glitches that might prevent pairing or connection.
- Restart Bluetooth Turn Bluetooth off on both devices, wait 10–15 seconds, and then turn it back on. This refreshes the connection settings.
- Reboot Devices If restarting Bluetooth doesn’t help, try restarting both devices completely. This clears any temporary bugs or conflicts in the system.
3. Update Software and Firmware
Outdated drivers or operating systems often cause compatibility issues, leading to Windows 11 Bluetooth problems or iPhone Bluetooth not working.
- Update Your Device
- On Windows, check for updates under Settings > Update & Security.
- For iPhone, go to Settings > General > Software Update.
- On Android, navigate to Settings > System > System Update.
- Update Device Firmware Bluetooth devices like headphones and speakers also require firmware updates. Check the manufacturer’s website or companion app for updates.
Affiliate Link: simplify updates with management tools from AppSumo.
4. Forget and Reconnect Devices
Clearing saved connections often resolves persistent pairing issues.
- Remove Device From Bluetooth List On your phone, laptop, or tablet:
- Go to the Bluetooth settings.
- Select the device causing issues and choose “Forget” or “Remove.”
- Reconnect Devices Put the device into pairing mode and reconnect it. This process creates a new connection and removes old, conflicting data.
5. Minimize Distance and Interference
Bluetooth signals can be weakened by distance or interference from other devices.
- Keep Devices Close Maintain a distance of fewer than 10 meters (33 feet) between the devices. Walls, furniture, and other obstacles can reduce signal strength.
- Eliminate Interference Turn off nearby wireless devices, such as Wi-Fi routers or other Bluetooth gadgets, which can cause overlapping signals.
Pro Tip: Use tools from Namecheap to optimize network settings and minimize interference.
6. Reset Bluetooth Settings
Resetting the Bluetooth settings can solve deeper software problems that other steps didn’t fix.
- On iPhone: Go to Settings > General > Reset > Reset Network Settings. This will reset all network-related settings, including Wi-Fi and Bluetooth.
- On Android: Navigate to Settings > System > Reset options > Reset Wi-Fi, mobile, and Bluetooth.
- On Windows 11: Use the Troubleshoot Bluetooth option under Settings > Devices > Troubleshoot.
7. Try Another Device
If none of the above steps work, try connecting the problematic device to another phone, laptop, or tablet. This helps identify whether the issue lies with the Bluetooth device or the host system.
Additional Recommendations
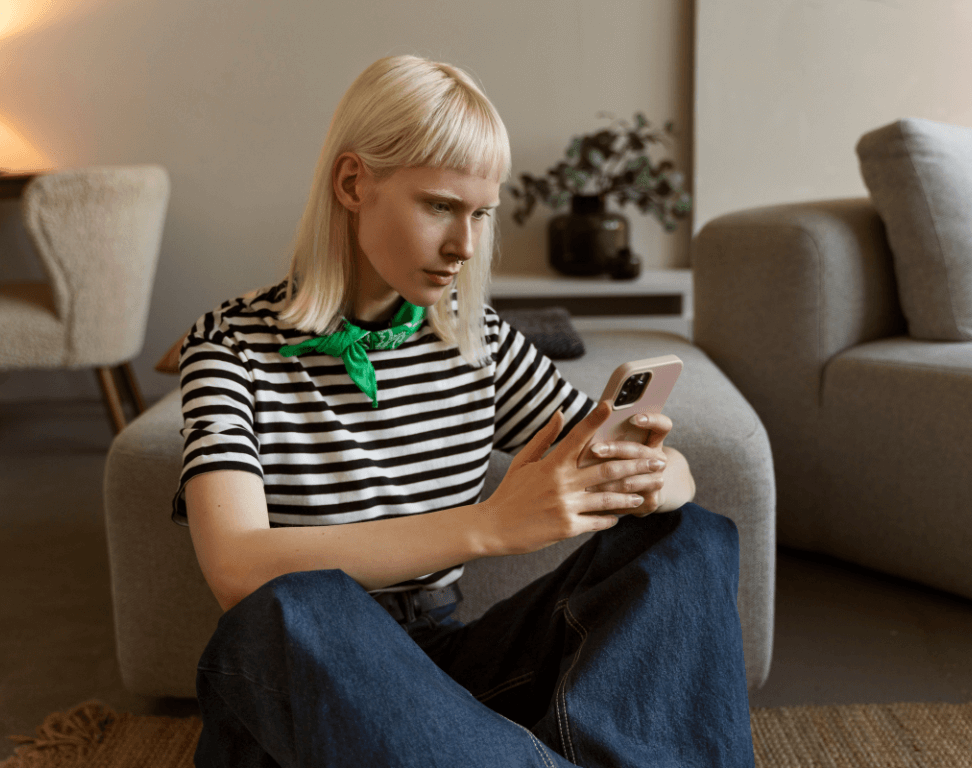
- Regular Maintenance: Keep all your devices updated and clean caches regularly.
- High-Quality Adapters: If you’re using a Bluetooth adapter, invest in a reliable brand to improve performance and compatibility.
Affiliate Bonus: Discover productivity tools for managing device settings on AppSumo and secure your data using Hostinger.
Reference Sources
Advanced Troubleshooting for Permanent Bluetooth Problems
If basic fixes haven’t resolved your Bluetooth issues, it’s time to dig deeper. Persistent problems often stem from advanced technical glitches, hardware malfunctions, or software compatibility issues.
This section provides detailed solutions for more complex Bluetooth troubleshooting challenges, ensuring that you can resolve even the trickiest problems.
1. Debugging Bluetooth Pairing Issues
Some devices fail to pair due to compatibility problems, outdated protocols, or a lack of proper configuration.
- Check Device Compatibility Ensure both devices support the same Bluetooth version. For instance, some older devices may not pair with modern Bluetooth LE (low energy) devices.
- Enable Alternate Pairing Methods Some devices offer alternative pairing methods, such as NFC-assisted pairing or manual code input. Check your device manual for additional instructions.
- Use Clear Pairing Mode Many devices require holding down the Bluetooth button for several seconds to reset pairing mode. Confirm the steps for your specific device.
Affiliate Tip: If frequent updates overwhelm you, consider using automated tools from AppSumo to manage device settings efficiently.
2. Interference Diagnosis and Mitigation
Wireless interference can significantly affect Bluetooth performance, especially in environments with multiple connected devices.
- Identify Sources of Interference Bluetooth operates on the 2.4 GHz frequency, which is also used by Wi-Fi routers, microwaves, and some smart home devices. Identify and reduce the number of active devices in this range.
- Switch to 5 GHz Wi-Fi If your router supports dual-band Wi-Fi, switching to the 5 GHz frequency can free up space for Bluetooth signals, reducing overlap and interference.
- Move Devices Closer Physical barriers such as walls, furniture, or even water (e.g., fish tanks) can weaken Bluetooth signals. Keep devices within a direct line of sight for optimal performance.
Affiliate Link: Enhance network stability with reliable hosting tools from Hostinger.
3. Device-Specific Solutions
Different platforms may require unique approaches for troubleshooting.
- Windows 11 Bluetooth Problems
- Update Bluetooth drivers: Open Device Manager, right-click on the Bluetooth adapter, and choose “Update driver.”
- Run Bluetooth troubleshooter: Navigate to Settings > Troubleshoot > Bluetooth.
- Check for hardware issues: If the adapter is malfunctioning, consider using a USB Bluetooth dongle.
- iPhone Bluetooth Not Working
- Reset network settings: Go to Settings > General > Reset > Reset Network Settings.
- Forget and reconnect devices: Clear old connections in Settings > Bluetooth, then try reconnecting.
- Check for iOS updates: Ensure your iPhone is running the latest version of iOS.
- Android Bluetooth Problems
- Clear Bluetooth cache: Go to Settings > Apps > Bluetooth > Clear Cache.
- Restart in Safe Mode: Boot your device into Safe Mode to disable third-party apps that might interfere with Bluetooth.
- Reset Bluetooth settings: Reset all network-related settings to default.
4. Hardware Checks and Repairs
If software solutions don’t work, the problem may lie in the hardware.
- Inspect Device Hardware Look for physical damage, such as broken buttons or faulty antennas, on the Bluetooth device.
- Test with Another Device Connect the problematic device to a different phone, tablet, or laptop to confirm whether the issue is with the device or the host system.
- Replace Hardware if Necessary If all else fails, replacing outdated or damaged devices can solve persistent problems. Consider upgrading to newer devices with advanced Bluetooth compatibility.
Affiliate Tip: Save on replacement costs by shopping with deals from Namecheap.
5. When to Seek Professional Assistance
If none of the above solutions work, it might be time to consult a professional.
- Contact Manufacturer Support Most brands offer dedicated support teams who can assist with advanced troubleshooting or arrange repairs.
- Visit a Service Center For hardware repairs, visiting an authorized service center ensures reliable fixes and maintains your warranty.
Recommendations for Preventing Future Problems
To minimize the risk of recurring Bluetooth issues:
- Keep Devices Updated: Regularly check for updates to your operating system, drivers, and firmware.
- Invest in Quality Accessories: Choose high-quality devices and adapters that offer better performance and longevity.
- Minimize Clutter: Reduce the number of wireless devices in your immediate environment to limit interference.
Affiliate Resource: Use AppSumo tools to streamline device updates and backups.
Reference Sources
- Bluetooth Device Troubleshooting
- Microsoft Support: Bluetooth Issues
- Apple Support Center
Optimizing Bluetooth Performance
Bluetooth technology is designed for convenience, but its performance can degrade over time due to a variety of factors. Whether you’re using a smartphone, laptop, or smart device, optimizing Bluetooth can significantly enhance connectivity, stability, and speed.
This section covers practical tips and strategies to keep your Bluetooth devices running smoothly.
1. Update Firmware and Drivers Regularly
Outdated firmware or drivers are among the most common causes of performance issues.
- Why It’s Important Manufacturers frequently release updates to fix bugs, improve compatibility, and enhance performance. Ignoring these updates can lead to Bluetooth not connecting or other disruptions.
- How to Update
- On Windows, visit Device Manager, find your Bluetooth adapter, and check for driver updates.
- For iPhones, go to Settings > General > Software Update.
- Bluetooth devices like headphones or speakers often require firmware updates via companion apps provided by the manufacturer.
Affiliate Tip: Automate firmware updates with tools like AppSumo to streamline device management.
2. Reduce Wireless Interference
Bluetooth operates in the 2.4 GHz frequency range, which is also used by many other devices.
- Minimize Competing Devices Turn off unused wireless gadgets in your environment, such as unused Wi-Fi routers, baby monitors, or smart home devices.
- Change Wi-Fi Channels Adjust your Wi-Fi router settings to operate on a less crowded channel or switch to 5 GHz to free up space for Bluetooth signals.
- Avoid Physical Obstacles Keep your Bluetooth devices in the same room or within a clear line of sight. Walls, metal objects, and water sources can block or weaken signals.
3. Manage Device Connections
Bluetooth can support multiple connections simultaneously, but too many active devices can strain its bandwidth.
- Limit Active Connections Disconnect devices that you’re not actively using. For instance, if your smartwatch and headphones are connected but you only need the headphones, disconnect the watch temporarily.
- Prioritize Critical Devices Some devices allow you to prioritize connections, ensuring that the most important gadget maintains a stable link.
Affiliate Tip: Use network optimization tools from Namecheap to manage multiple devices efficiently.
4. Clear Bluetooth Cache
Over time, temporary files and data stored in your device’s Bluetooth cache can lead to performance issues.
- On Android: Go to Settings > Apps > Bluetooth > Clear Cache.
- On Windows: Navigate to Settings > Devices > Bluetooth & Other Devices and remove old, unused devices.
- On iPhones: Forget the device under Settings > Bluetooth and reconnect to clear the cache.
5. Ensure Devices Are Fully Charged
Low battery levels can impact the strength and quality of Bluetooth connections.
- Why It Matters Many Bluetooth devices, such as wireless headphones or keyboards, reduce their signal strength to conserve battery power.
- Best Practice Charge both devices fully before attempting to connect or troubleshoot.
Pro Tip: To avoid battery drain, keep power-saving devices like chargers and accessories from Hostinger on hand.
6. Optimize Audio and Video Sync
Audio lag or delays in Bluetooth devices can ruin experiences like watching movies or gaming.
- Adjust Audio Settings Many devices offer a “Low Latency” mode to reduce audio delays. Enable this in your Bluetooth settings or via the device’s companion app.
- Upgrade to Advanced Codecs Devices that support modern codecs like aptX or LDAC offer superior audio quality with minimal latency.
7. Regularly Reset Devices
Resetting your Bluetooth devices clears all saved connections and configurations, providing a fresh start.
- How to Reset
- On iPhones, go to Settings > General > Reset > Reset Network Settings.
- For Android, choose Reset Wi-Fi, Mobile & Bluetooth under the system settings.
- Many headphones and speakers have a dedicated reset button or process (refer to the user manual).
Recommendations for Long-Term Performance
- Choose Reliable Devices Invest in high-quality Bluetooth devices with better performance and longevity.
- Use Third-Party Tools Apps and software that monitor Bluetooth health can help you identify issues early and maintain performance.
- Keep Your Environment Optimized Avoid clutter and ensure your workspace or home is free of unnecessary electronic interference.
Affiliate Bonus: Optimize your network and manage Bluetooth connections seamlessly with Hostinger or Namecheap.
Reference Sources
Final Recommendations: Bluetooth Issues Across Devices
Bluetooth connectivity issues are a common frustration for users across different platforms, including Windows 10, Windows 11, and iPhones. Whether you’re trying to pair a device or fix a dropped connection, this guide will help you troubleshoot Bluetooth problems effectively.
From understanding Windows 11 Bluetooth problems to resolving queries like why is my Bluetooth not working on my iPhone, here’s how to get your devices working seamlessly.
1. Troubleshooting Bluetooth on Windows 10
If you’re wondering why my Bluetooth is not working on Windows 10, start by ensuring the Bluetooth feature is enabled. Go to Settings > Devices > Bluetooth & other devices and toggle Bluetooth on. If your Windows 10 Bluetooth is not connected, check for driver updates by visiting Device Manager and updating the Bluetooth driver.
Sometimes, rebooting your PC or removing and re-adding the device can resolve the issue. For persistent problems, platforms like HostGator provide guides and tools to enhance your troubleshooting process.
2. Fixing Bluetooth Issues on Windows 11
Users often report Windows 11 Bluetooth problems, such as devices not pairing or the feature being unavailable. To troubleshoot Bluetooth on Windows 11, navigate to Settings > Bluetooth & Devices and ensure the feature is enabled.
If Windows 11 Bluetooth is not working, try restarting the Bluetooth service by pressing Win + R, typing services.msc, and restarting the Bluetooth Support Service.
For persistent Windows 11 Bluetooth issues, check for Windows updates or reinstall the Bluetooth driver via Device Manager. If the problem persists, tools like AppSumo can provide access to software solutions for better system management.
3. Resolving Bluetooth Problems on iPhones
iPhone users may face issues like why my Bluetooth is not working on my iPhone or devices not connecting. Start by turning Bluetooth off and back on via Settings > Bluetooth. If that doesn’t work, restart your iPhone or unpair and repair the device.
For more stubborn issues, update your iPhone’s iOS to the latest version or reset network settings via Settings > General > Transfer or Reset iPhone > Reset. These steps often resolve problems like why my iPhone Bluetooth is not working.
References for Further Help
- Microsoft Support: Troubleshooting guides for Windows Bluetooth issues (microsoft.com).
- Apple Support: Step-by-step solutions for iPhone Bluetooth problems (apple.com).
- TechRadar: Insights into fixing Bluetooth issues (techradar.com).
FAQ: Frequently Asked Questions About Bluetooth Troubleshooting
Bluetooth connectivity issues can be confusing, and you may have specific questions about your devices. Below are frequently asked questions with straightforward answers to help resolve common problems.
1. Why is my Bluetooth not connecting to a device?
There are several reasons your device may not connect:
- Ensure both devices have Bluetooth enabled and are in pairing mode.
- Move devices closer together to improve signal strength.
- Clear the Bluetooth cache on your device or reset your network settings.
If the issue persists, update your Bluetooth drivers or firmware. You can use tools like AppSumo to simplify managing updates across devices.
2. How do I fix Bluetooth on Windows 11?
To troubleshoot Windows 11 Bluetooth problems:
- Go to Settings > Devices > Bluetooth and ensure it’s turned on.
- Update Bluetooth drivers via Device Manager.
- Use the built-in troubleshooter: Settings > Troubleshoot > Bluetooth.
If none of these steps work, reset your Bluetooth adapter or use an external dongle for better connectivity. Check out hosting services like Hostinger to back up important files during troubleshooting.
3. Why does my Bluetooth keep disconnecting?
Frequent disconnections are often caused by:
- Low battery levels in one or both devices.
- Interference from other wireless devices or physical obstacles.
- Outdated software or firmware.
Minimize interference by turning off unused wireless gadgets and keeping devices within range. For added device stability, explore network solutions on Namecheap.
4. How do I reset Bluetooth settings on my phone?
Resetting Bluetooth settings can clear conflicts:
- On iPhone: Navigate to Settings > General > Reset > Reset Network Settings.
- On Android: Go to Settings > System > Reset options > Reset Wi-Fi, Mobile, and Bluetooth.
This process erases saved connections, so you’ll need to pair devices again afterward.
5. Why is my iPhone Bluetooth not working?
If your iPhone’s Bluetooth isn’t working:
- Ensure Bluetooth is enabled (Settings > Bluetooth).
- Forget and reconnect problematic devices.
- Update to the latest iOS version in Settings > General > Software Update.
For more persistent issues, reset your network settings or consult Apple Support for advanced troubleshooting.
6. What should I do if my Bluetooth device doesn’t appear?
If your device isn’t visible during pairing:
- Verify it’s in pairing mode. Most devices require holding a specific button to enter this mode.
- Restart both devices and try again.
- Clear saved connections to ensure no conflicts are preventing detection.
Updating firmware via a tool like AppSumo can also resolve compatibility issues.
7. Can Bluetooth interfere with Wi-Fi?
Yes, Bluetooth and Wi-Fi often operate on the same 2.4 GHz frequency, which can cause interference.
- Switch your Wi-Fi router to the 5 GHz band if supported.
- Keep Bluetooth devices away from Wi-Fi routers and other wireless gadgets.
Pro Tip: Use services like Hostinger to enhance Wi-Fi management alongside your Bluetooth setup.
Reference Sources
Conclusion: Mastering Bluetooth Troubleshooting
Bluetooth technology is integral to our modern lives, powering seamless wireless connections between devices. However, even the most reliable systems can encounter occasional glitches.
This guide has outlined comprehensive steps to address common Bluetooth issues, from simple pairing failures to advanced troubleshooting techniques for persistent problems.
Key Takeaways for Effective Troubleshooting
- Always begin with the basics: check that Bluetooth is enabled, ensure devices are in pairing mode, and restart both devices.
- For ongoing issues, keep all your devices updated. This includes operating systems, Bluetooth drivers, and firmware for connected gadgets.
- Be mindful of physical and wireless interference, as Bluetooth signals can weaken or drop in crowded environments.
If you’re tackling Windows 11 Bluetooth problems or wondering why your iPhone Bluetooth is not working, follow the detailed steps provided in this guide. For deeper technical issues, such as hardware malfunctions, don’t hesitate to consult a professional or reach out to the manufacturer’s support team.
Optimizing Bluetooth Performance
To prevent future problems, implement proactive strategies:
- Regularly clear caches and reset network settings to avoid unnecessary conflicts.
- Keep Bluetooth devices fully charged to maintain signal strength.
- Invest in high-quality peripherals for improved performance and durability.
Affiliate Tip: Optimize your device management with productivity tools from AppSumo. For stable networks, consider hosting solutions from Hostinger or device security options from Namecheap.
Looking Ahead
As Bluetooth technology evolves, so do its capabilities and challenges. Staying informed about updates and best practices will help you maintain efficient, long-lasting connections. Bookmark this guide for future reference, and share it with others who may benefit from these practical solutions.
For more resources on managing your devices and troubleshooting technical issues, explore trusted sources like Microsoft Support, Apple Help Center, and the Bluetooth Official Website.
Thank you for reading, and happy troubleshooting! Let me know if you’d like further enhancements or additional sections.